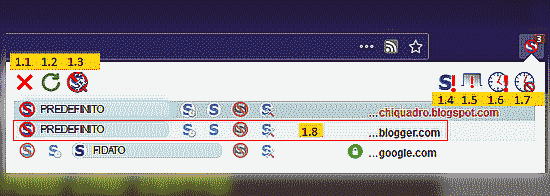
arc-convert-01
Home : Archivio
In origine l'HTML era stato pensato come puro linguaggio di markup contenente quindi solo istruzioni su come mostrare un dato contenuto. Il Web era ancora in fasce e già qualcuno, lasciamo perdere chi, decise che questo approccio era insufficiente ed eccessivamente limitante. Arrivarono gli script, le applet, i plug-in e tutto divenne maledettamente più complicato. I browser non si limitarono più a mostrare contenuti ma cominciarono a eseguire veri e propri programmi sempre più complessi esponendosi inevitabilmente ai rischi di sicurezza che ciò comporta. Non ancora paghi anche l'HTML venne progressivamente arricchito di contenuto "attivo" che col solito alibi di migliorare l'esperienza degli utenti ha iniziato a trasformarli in merce di scambio. Se pensate che stia esagerando, fatevi un giro sul sito CoverYourTracks della Electronic Frontier Foundation e poi ne riparliamo. Giusto per darvi un'idea del problema, un qualsiasi sito web può ottenere l'elenco di tutti i font installati sul vostro computer, può conoscere il livello di carica della batteria del vostro dispositivo, può localizzarvi con un errore di pochi metri, può combinare tutte le informazioni che ha su di voi per creare una impronta unica (fingerprint) e riconoscervi ovunque su Internet. E non stiamo ancora neppure parlando di azioni veramente ostili. Se a questo punto pensate che la cosa non vi riguardi e che comunque non avete nulla da nascondere, è il caso che vi fermiate qui con la lettura. Non ho davvero voglia di spiegarvi quanto questa logica sia fallace e a quanti livelli lo sia. A tutti gli altri invece vorrei presentare NoScript, un componente aggiuntivo per Mozilla Firefox che è in grado di attenuare i rischi della navigazione sul Web soprattutto quando si visitano siti sconosciuti. NoScript è opera dell'italiano Giorgio Maone di cui potete trovare un po' di informazioni sul suo sito. Bene, non sarà un percorso breve ma spero che possa interessarvi.
NoScript permette di bloccare il contenuto attivo sul Web proteggendo la sicurezza e la privacy dell'utente. Permette anche di creare regole personalizzate per i siti di cui si ha fiducia in modo da non limitarne le funzionalità. Per come è costruita, questa estensione richiede un po' di lavoro di personalizzazione prima di poter funzionare al meglio. Nei primi giorni che passerete con l'accoppiata Firefox+NoScript avrete la sensazione che non funzioni quasi più nulla, in realtà si tratterà di ragionare un po' sulla situazione specifica e decidere se un certo sito web meriti la creazione di una eccezione. Nel frattempo però NoScript vi terrà a riparo dai mille tranelli che si incontrano sul Web e in una certa misura renderà più complesso il lavoro di chi prova a tracciare le vostre attività online. Dopo breve tempo, i siti che visitate abitualmente saranno pienamente operativi mentre i pericoli delle aree dubbie della Rete resteranno bloccati. NoScript in altre parole vi restituisce l'enorme potere di decidere di chi fidarvi e di chi no sul Web, e come ogni grande potere che si rispetti sta a voi farne un buon uso.
Per questa guida ho preso a riferimento le versioni 11.1.5/11.1.6 di NoScript installate su Firefox 78 ESR.
Installata l'estensione NoScript, l'unico segnale visibile della sua presenza sarà un nuovo pulsante aggiunto accanto alla barra degli indirizzi di Firefox. Apriamo dunque un sito qualsiasi senza farci prendere dal panico se il suo aspetto sarà molto diverso dal solito. Poi facciamo clic sull'icona di NoScript per aprire la sua finestra di dialogo che avrà un aspetto simile a quello mostrato in Fig. 1.
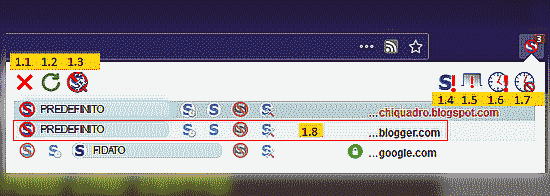
Nella riga in alto si trovano sette pulsanti, tre a sinistra e quattro a destra, dei quali vedremo le funzioni tra poco. Ora però è importante soffermare la nostra attenzione sulla parte immediatamente sottostante della finestra. Qui, la prima riga rappresenta il dominio del sito visitato mentre le righe successive indicano tutti i domini che a vario titolo sono richiamati nella pagina. Bisogna infatti tenere conto che ormai la maggior parte dei siti web è un grande patchwork di elementi che si trovano su siti diversi e che vengono richiamati in parallelo quando si apre la pagina. Sia per il dominio visitato che per i domini richiamati, NoScript mostra una riga con cinque possibili condizioni (elemento 1.8 della Fig. 1):
Sempre con riferimento all'esempio di Fig. 1, possiamo osservare che il dominio principale del sito ricade nel profilo Predefinito di Noscript mentre il dominio della terza riga (google.com) adotta il profilo Fidato. è questa una situazione molto frequente dal momento che con l'uso tenderemo a impostare come fidati i siti che frequentiamo più spesso e allo stesso tempo alcuni di questi siti (da Google a Facebook ai vari circuiti pubblicitari) sono caricati in un gran numero di pagine.
Ora veniamo alla parte attiva del discorso. Se il sito visitato è di nostra fiducia e se con il profilo predefinito il sito stesso non è usabile, non dovremo far altro che fare clic sul pulsante Fidato della prima riga e ricaricare la pagina direttamente dal browser o usando il pulsante Ricarica indicato in Fig. 1 come elemento 1.2. Il pulsante 1.1 (Chiudi) si limita invece a chiudere la finestra di dialogo.
Se non siamo certi di voler abilitare il livello Fidato per un sito, è sempre possibile attivare il livello Temporaneamente Fidato e verificare in queste condizioni come si comporta il sito.
Arriva a questo punto la parte un po' noiosa. Abilitare il livello Fidato per il dominio principale spesso non è sufficiente a rendere funzionanti tutte le sue caratteristiche. Occorre quindi intervenire sugli altri domini mostrati da NoScript portandoli a livelli meno restrittivi uno alla volta fino a trovare la combinazione che preserva le funzioni del sito senza concedere privilegi elevati a elementi non necessari o addirittura pericolosi. A complicare ulteriormente le cose concorre il fatto che un dominio impostato su Fidato a sua volta acquisisce i diritti per richiamare altri domini per cui a ogni ricaricamento della pagina l'elenco riportato da NoScript potrebbe allungarsi. Può sembrare frustrante, ma in realtà con il tempo si comprende che i domini da ritenere fidati sono in un numero ragionevolmente basso che comprende i siti che frequentiamo, i principali Content Delivery Network (CDN) e poco altro.
Nell'uso di NoScript vi capiterà di tanto in tanto di incontrare qualche sito che nonostante tutti i vostri sforzi continuerà a non funzionare correttamente. In questi casi esistono delle soluzioni che permettono di risolvere il problema rinunciando temporaneamente alla protezione offerta dall'estensione. Va da sé che questi metodi andrebbero utilizzati solo su siti di buona reputazione e come misura transitoria. Se vi ritrovate a utilizzarli continuamente, allora probabilmente NoScript non è adatto al vostro stile di navigazione.
Una prima soluzione consiste nel fare clic sul pulsante Imposta temporaneamente tutti i contenuti di questa pagina come fidati indicato come elemento 1.6 nella Fig. 1. Il nome di questo comando è piuttosto esplicativo, in pratica stiamo applicando le impostazioni del livello Fidato a tutti gli elementi caricati nella pagina. Per quel meccanismo "a matrioska" di cui abbiamo parlato sopra, potrebbe essere necessario ripetere la procedura più volte fino ad autorizzare tutti i componenti attivi del sito e ripristinarne la piena funzionalità. Le impostazioni ottenute con il pulsante 1.6 sono temporanee, si annullano quindi chiudendo e riavviando Firefox oppure possono essere annullate facendo clic sul pulsante Revoca i permessi temporanei, indicato come elemento 1.7 della Fig. 1.
Una soluzione ancora più sbrigativa consiste nel fare clic sul pulsante Disattiva le restrizioni per questa scheda, indicato come elemento 1.5 della Fig. 1. In questo caso la scheda corrente viene svincolata dal controllo di NoScript e si comporta quindi con le impostazioni standard di Firefox; in altre parole gli script e gli altri contenuti attivi verranno eseguiti liberamente in base alla configurazione che avete adottato per Firefox. è il caso di notare che Firefox possiede dei meccanismi propri di protezione degli utenti, per cui alcuni componenti a rischio di una pagina potrebbero comunque essere bloccati. Utilizzare il pulsante 1.5 già all'apertura di una nuova scheda è inoltre un buon metodo per navigare senza restrizioni in un sito di nostra fiducia. I permessi accordati con il pulsante 1.5 decadono automaticamente chiudendo la scheda a cui sono riferiti.
Lo stesso approccio del "liberi tutti" oltre che alle singole schede può essere applicato all'intera sessione di navigazione. Può essere utile per esempio quando si intendono visitare siti certamente sicuri per i quali non si ritiene necessaria l'azione di NoScript. Per ottenere questo risultato basta fare clic sul pulsante Disattiva le restrizioni a livello globale (rischioso) indicato come elemento 1.4 della Fig. 1. Per ripristinare la situazione precedente è sufficiente fare clic nuovamente sullo stesso tasto che avrà assunto la nuova denominazione di Attiva le restrizioni a livello globale. Le medesime impostazioni si trovano anche nel pannello di configurazione di NoScript, come vedremo tra un po'.
Facciamo il punto della situazione: arrivati fin qui sarete in grado di configurare i siti di vostra fiducia in modo che possano funzionare con NoScript. Sarete inoltre in grado di disattivare a vari livelli l'azione di NoScript per poter accedere senza limitazioni a quei siti che non è stato possibile configurare individualmente. Non male direi. Adesso si tratta di fare un ulteriore passo in avanti e andare a sbirciare dentro le impostazioni di NoScript.
Partiamo per l'ennesima volta dalla Fig. 1 e facciamo clic stavolta sul pulsante Opzioni... indicato come elemento 1.3. Apriremo in questo modo una nuova scheda di Firefox contenente le impostazioni di NoScript il cui contenuto sarà simile a quello mostrato in Fig. 2.
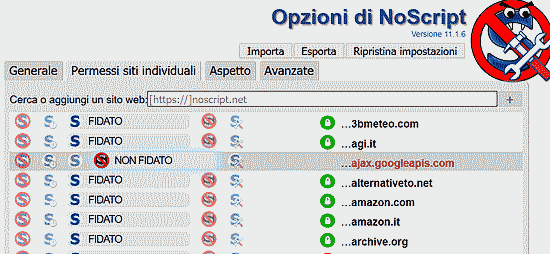
Le opzioni di configurazione sono distribuite su diverse schede. Iniziamo con ordine e partiamo proprio dalla scheda Generale. Qui ci sono tre diverse voci che permettono di modificare il comportamento predefinito di NoScript:
La parte inferiore della scheda Generale ci permette di andare ancora più in profondità nel funzionamento di NoScript. Qui infatti è possibile stabilire per i livelli Predefinito, Fidato e Non fidato quali azioni sono concesse e quali no, agendo sulle voci del riquadro Consenti. Per esempio i siti che ricadono nel livello Predefinito non possono eseguire script Javascript né caricare font remoti. Le stesse operazioni sono invece concesse ai siti nella categoria Fidati. I siti nella sezione Non fidati invece non potranno caricare nessuno degli elementi controllati da NoScript.
Di base non è necessario modificare queste impostazioni. Ciò non toglie che, presa confidenza con l'estensione, non vi verrà voglia di fare un po' di esperimenti. è inoltre interessante notare che se nella finestra di dialogo di Fig. 1 si sceglie il livello Personalizzato per un sito si avrà la possibilità di configurare gli stessi elementi visti ora ma specificamente per il singolo sito.
Vediamo a questo punto di capire meglio su cosa interviene concretamente NoScript partendo proprio dall'elenco di voci del riquadro Consenti:
Portiamo ora la nostra attenzione sulla seconda scheda delle impostazioni di NoScript, quella denominata Permessi siti individuali. In questa sezione è riportato l'elenco di tutti i domini per cui siano stati impostati permessi diversi da quelli predefiniti. Ogni volta che con NoScript si aggiunge un sito tra i fidati, tra i temporaneamente fidati o tra i non fidati, le relative impostazioni vengono aggiunte in questa sezione. Lo stesso accade quando per un sito si definiscono impostazioni personalizzate. In Fig. 3 è mostrato un esempio del tipo di struttura con cui è organizzata la lista.
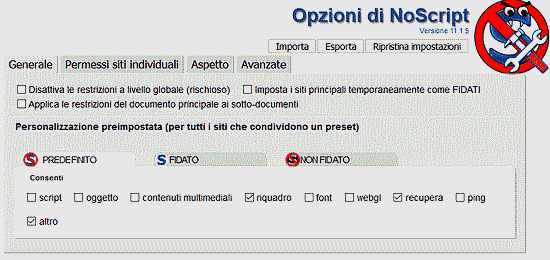
Come si può osservare, per ogni dominio configurato sono riportate cinque icone corrispondenti ai livelli di configurazione che abbiamo visto in precedenza: Predefinito, Temporaneamente fidato, Fidato, Non fidato e Personalizzato. Il preset a cui il dominio appartiene è evidenziato con il relativo nome scritto per esteso.
Lo scopo primario della finestra Permessi siti individuali è quello di permettere all'utente di rivedere le impostazioni che ha regolato in precedenza. Se per esempio abbiamo inserito il dominio example.com tra quelli fidati e in un secondo momento volessimo cambiare questa regola, non dovremmo far altro che trovare il dominio stesso nell'elenco e poi fare clic sul preset a cui vogliamo portarlo. In particolare, applicando il livello Predefinito il sito verrà rimosso dalla lista dato che a esso si applicheranno le impostazioni di default. La rimozione non è istantanea per evitare di dover ricaricare la pagina di configurazione, ma riaprendola in un successivo momento si potrà verificare l'assenza dei domini riportati al livello predefinito.
Altra funzione utile in questa scheda di configurazione è la casella Cerca o aggiungi un sito web. Scrivendo in questa area il nome di un dominio, lo si potrà isolare facilmente dalla lista globale evitando in questo modo di dover scorrere a mano l'elenco. Se il dominio non è presente nella lista invece, basterà fare clic sul pulsante [+] per aggiungerlo. In questo modo si disporrà di un canale alternativo per configurare un dominio, utilizzabile anche senza visitare il sito stesso. Eseguendo questa operazione il dominio viene aggiunto alla lista fidata e la relativa riga viene evidenziata. Si potrà quindi procedere ad applicare al dominio il livello di preset desiderato.
Scorrendo la lista presente in Permessi siti individuali salta subito agli occhi che alcuni domini sono scritti in nero e preceduti dal simbolo di un lucchetto verde chiuso. Altri invece sono scritti in rosso e preceduti dal simbolo di un lucchetto rosso aperto. Probabilmente avrete già intuito di che cosa si tratta. La combinazione lucchetto verde chiuso e sito in nero indica i domini configurati con protocollo sicuro https. La combinazione lucchetto rosso aperto e sito in rosso indica invece i domini configurati su protocollo standard http. Il discorso sarebbe davvero lungo a questo punto, ma semplificando molto le cose possiamo dire che le comunicazioni da e verso un sito https sono cifrate e quindi protette mentre quelle verso un sito http avvengono senza cifratura. è buona regola trasmettere dati personali o riservati solo attraverso connessioni https.
Attenzione però a non interpretare la presenza del protocollo https come garanzia di serietà del sito che lo adotta. Il protocollo garantisce, entro certi margini, la riservatezza delle informazioni trasmesse ma non dice nulla sul modo in cui poi quelle informazioni saranno utilizzate una volta arrivate a destinazione. Aggiungendo il fatto che i certificati necessari a implementare un sito https sono disponibili anche gratuitamente, si capisce perché da solo questo elemento non deve essere considerato una garanzia assoluta. Trattate https come un test di esclusione: se un sito vi chiede di inviare dati sensibili sul protocollo standard http, allora è sicuramente da scartare se non altro per la scarsa serietà che dimostra. La situazione contraria invece di per sé non è garanzia di affidabilità e sicurezza.
Dopo questa piccola deviazione, torniamo ora a NoScript. In linea di massima sarebbe preferibile inserire tra i domini fidati solo quelli protetti dal protocollo https. Nella pratica prima o poi vi toccherà inserire qualche dominio su protocollo non protetto. Anzi è frequente il caso in cui potreste dover configurare lo stesso dominio sia in https che in http. Niente panico comunque: sarà il browser, nel nostro caso il buon Firefox, ad avvisarci nel caso una pagina web cerchi di inviare dati senza proteggerli.
Visualizzando la sezione Permessi siti individuali, subito dopo aver installato NoScript, noterete la presenza di un breve elenco di domini già configurati come fidati. Si tratta di una scelta fatta dall'autore e spiegata nelle FAQ relative all'estensione. In sostanza:
A parte gli pseudo-protocolli, per tutti gli altri domini preinseriti nella lista dei siti fidati è possibile intervenire manualmente. Probabilmente potrebbe sembrarvi una buona idea azzerare la lista e partire da un foglio bianco, ma è una soluzione che vi sconsiglio a meno che siate utenti piuttosto esperti o che abbiate esigenze di privacy e sicurezza davvero particolari. La whitelist precaricata in NoScript è stata evidentemente ben ponderata per non pregiudicare alcune funzionalità fondamentali della Rete e non bloccare completamente gli utenti meno esperti. Con il tempo nulla vi vieta di rimuovere alcuni dei siti della whitelist una volta accertato che non sono necessari alle vostre esigenze.
Se invece non aveste resistito alla tentazione di cancellare tutto, avete comunque un salvagente per tornare indietro. Sia in Fig. 2 che in Fig. 3 potete notare in alto il pulsante Ripristina impostazioni che non fa altro che riportare NoScript al suo stato iniziale. Attenzione al fatto che l'uso di questo strumento azzererà tutti i permessi impostati a livello utente, pensateci quindi due volte prima di procedere. E soprattutto non fatelo prima di aver letto il successivo capitolo ;)
Con il tempo l'elenco delle regole di NoScript conterrà facilmente decine e forse centinaia di voci. Nel loro insieme queste definiranno la nostra "comfort zone" nel Web e sarà quindi importante poterla ricostruire in caso di necessità. Allo stesso modo potremmo voler replicare la stessa configurazione su un computer diverso o in un differente profilo di Firefox.
Per fare un backup della configurazione di NoScript utilizzeremo il pulsante Esporta visibile in alto sia in Fig. 2 che in Fig. 3. Questa operazione ci permetterà di salvare un file di testo contenente tutte le nostre impostazioni. Questo file andrebbe sempre inserito nelle nostre procedure di backup in modo da poterlo recuperare facilmente in caso di bisogno. Anche una semplice copia del file archiviata su una chiavetta USB, o inviata come allegato via mail a se stessi, comunque può bastare. Più in generale dovremmo fare un nuovo backup ogni volta che la configurazione di NoScript è cambiata in maniera significativa. Anche qui il concetto di significativo è molto variabile e lasciato alla libera interpretazione di ogni utente.
Il ripristino di NoScript è altrettanto semplice. Si tratterà di utilizzare il pulsante Importa (Fig. 2 e Fig. 3) per caricare il backup fatto in precedenza. Attenzione al fatto che qualsiasi impostazione aggiunta dopo la data del backup ovviamente non sarà recuperabile e verrà persa dopo aver effettuato il ripristino.
NoScript nasce per portare sotto il controllo dell'utente l'esecuzione degli script e altre funzioni potenzialmente indesiderate. Da questo punto di vista l'estensione è assolutamente neutrale e permette di trattare indistintamente qualsiasi dominio. Effetto indiretto di questo approccio è che anche i domini associati ai grandi circuiti pubblicitari di default si trovano nell'area dei siti predefiniti e non possono quindi caricare script. Il risultato è che gran parte della pubblicità su Internet viene a essere bloccata, pur non essendo questa la funzione primaria di NoScript.
Il discorso sarebbe lungo, ma esula decisamente dagli scopi di questa guida. Mi sembrava il caso di segnalare questa situazione solo per un motivo pratico: alcuni siti confondono l'azione di NoScript con quella di un adblock e potrebbero quindi impedirvi l'accesso. Ricaricare il sito dopo aver disattivato le protezioni di NoScript per la scheda corrente (elemento 1.5 di Fig. 1) permette di solito di risolvere il problema.
Oltre alle sezioni Generale e Permessi siti individuali la pagina delle opzioni di NoScript contiene altre due schede. Ne parlo in coda perché qui si trovano impostazioni certamente utili ma non fondamentali per l'uso dell'estensione.
Nella scheda Aspetto è possibile regolare alcune funzioni visuali dell'interfaccia di NoScript. In particolare:
Nella scheda Avanzate, indovinate un po', si trovano alcune opzioni utili per lo più agli utenti esperti. Vale comunque la pena illustrarne brevemente il significato:
Siamo giunti alla fine di questo tour guidato attorno a NoScript. Spero che possa esservi utile nell'uso di questa estensione ma soprattutto che abbia contribuito ad aumentare la vostra consapevolezza sui meccanismi che reggono il Web e sui rischi che ne derivano. Per il resto, come al solito, le richieste di chiarimenti, le osservazioni o le critiche possono essere inviate all'indirizzo mhlchiocciolamailpuntoch.
Risorse utili: